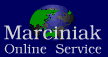
Anleitungen
Unter "Einstellungen" -> "KMail einrichten..." wählen
Sie in der linken Spalte den Punkt "Identitäten" und klicken dann rechts
auf "Hinzufügen...":

Vergeben Sie eine Bezeichnung für die neue Identität und klicken Sie aus "OK":

Geben Sie ihren Namen und ihre E-Mail-Adresse ein und klicken Sie dann auf "OK".
Wählen Sie im Einrichten-Dialog in der linken Spalte jetzt den Punkt "Zugänge" und
klicken dann rechts auf "Hinzufügen...":

Wählen Sie "POP3 E-Mail Server" und klicken Sie auf "OK":

Als Eingangs-Mailserver tragen Sie unseren Mailserver mail.marciniak.de ein, sowie unter Benutzername und
Passwort ihre Zugangsdaten für das Postfach.
Aktivieren Sie nun den Reiter "Erweiterte Einstellungen":

Wählen Sie als Verschlüsselung "SSL/TLS" und tragen Sie als Port "995" ein.
Bestätigen Sie die Eingaben mit "OK".
Wählen Sie im Einrichten-Dialog unter "Zugänge" den Reiter "Versand" und
klicken dann rechts auf "Hinzufügen...":

Wählen Sie als Typ "SMTP", aktivieren Sie "Diese Versandart als Standard für den
Postausgang festlegen" und klicken Sie dann auf "Erstellen und einrichten":

Als "Ausgehender Mailserver" tragen Sie unseren Mailserver mail.marciniak.de ein, aktivieren "Server
erfordert Authentifizierung" und tragen bei Benutzer und Passwort ihre Zugangsdaten für das Postfach
ein. Wählen Sie nun den Reiter "Erweiterte Einstellungen":

Wählen Sie als Verschlüsselung "SSL", tragen Sie als Port "587" ein und wählen
die Authentifizierung "LOGIN". Im Screenshot ist noch der alte Port 465 gezeigt, diesen können Sie ebenfalls verwenden. Wir empfehlen jedoch die Verwendung des aktuellen Ports 587. Bestätigen Sie die Eingaben mit "OK".
