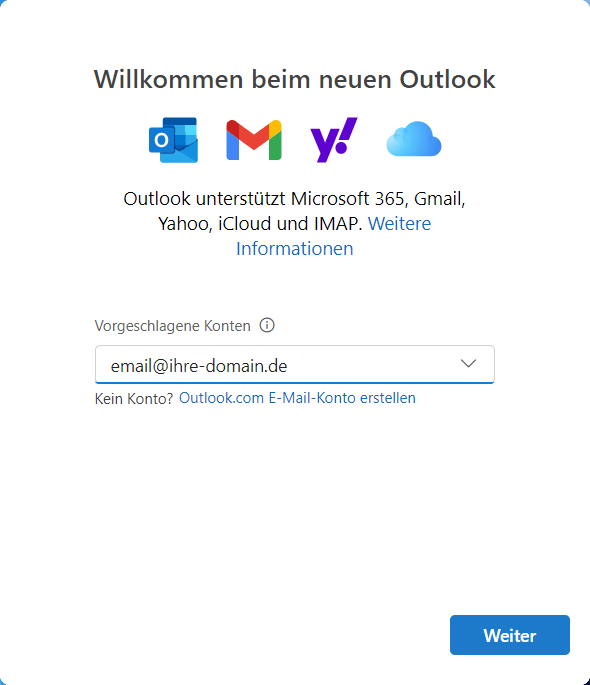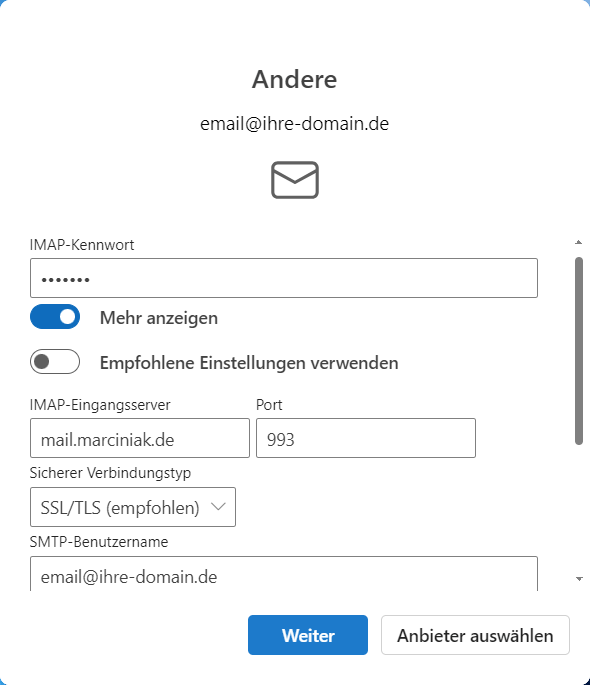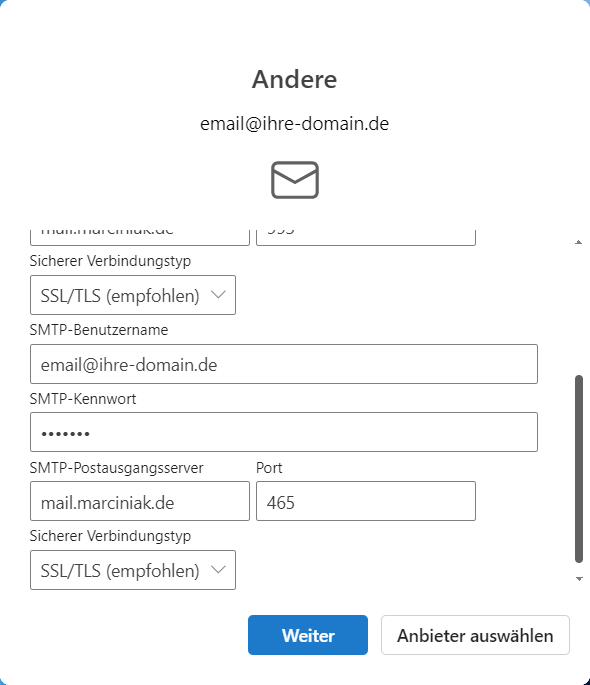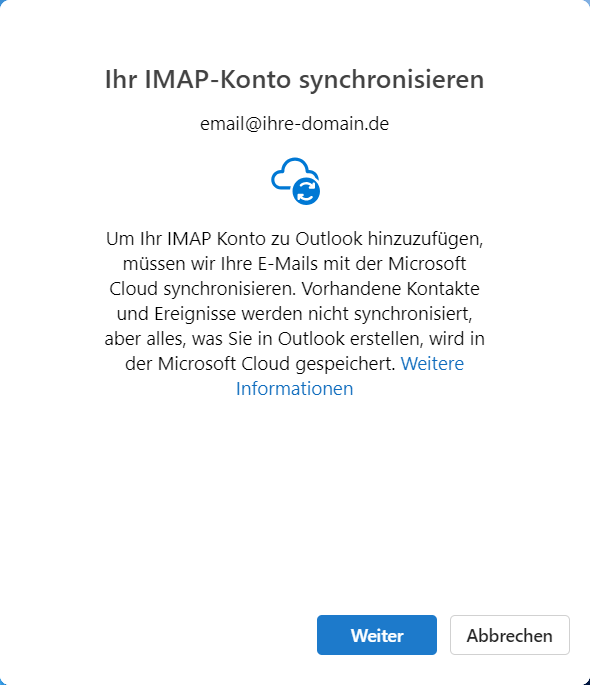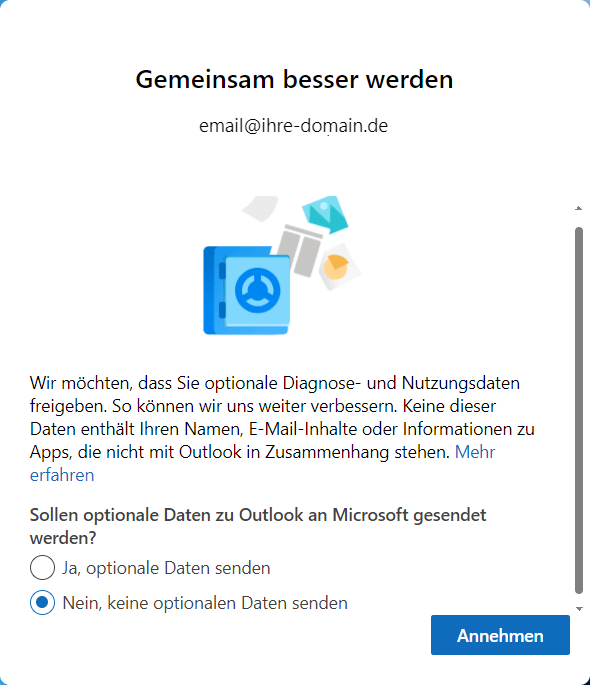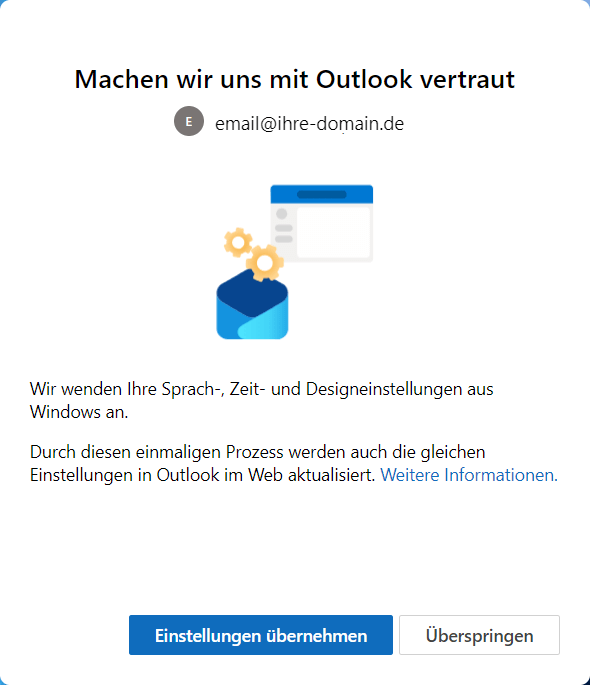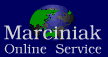
Anleitungen
Das neue Outlook soll die Mail-App demnächst in Windows 10 und 11 ersetzen. Im Moment können Sie die Mail- und neue Outlook-App parallel einsetzen. In Mail finden Sie oben rechts einen Schiebeschalter "Testen Sie das neue Outlook". Wenn Sie diesen aktivieren, wird das neue Outlook installiert:
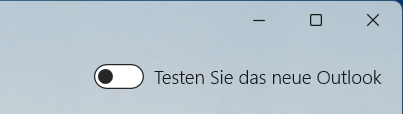
Hinweis zum Datenschutz: Das neue Outlook stellt keine direkte Verbindung zum e-Mail Server her, sondern alle Zugriffe erfolgen über die Microsoft Cloud. Zu diesem Zweck werden die Zugangsdaten (Benutzername und Kennwort) und auch alle e-Mails an die Cloud übertragen.
Zunächst erscheint folgendes Fenster, in dem Sie eine e-Mail Adresse vorgeschlagen bekommen. Überschreiben Sie diese einfach mit der e-Mail Adresse, für die Sie ein Konto einrichten möchen:
Im folgenden Fenster geben Sie ihr Passwort (IMAP-Kennwort) ein und aktivieren den Schiebeschalter "Mehr anzeigen". Überprüfen Sie die Angaben für den IMAP-Eingangsserver (mail.marciniak.de), den Port (993) sowie die Einstellungen zum sicheren Verbindungstyp (SSL/TLS (empfohlen)):
Scrollen Sie das Fenster herunter und geben Sie erneut ihr Passwort als "SMTP-Kennwort" ein. Überprüfen Sie auch hier die Angaben für den SMTP-Postausgangsserver (mail.marciniak.de), den Port (587) sowie die Einstellungen zum sicheren Verbindungstyp (SSL/TLS (empfohlen)). Im Screenshot ist noch der alte Port 465 gezeigt, diesen können Sie ebenfalls verwenden. Wir empfehlen jedoch die Verwendung des aktuellen Ports 587:
Als nächstes müssen ihre e-Mails mit der Microsoft Cloud synchronisiert werden. Klicken Sie daher im folgeden Fenster auf "Weiter":
Klicken Sie im folgenden Fenster zur Privatsphäre aus "Weiter". Nun folgt ein Fenster, in dem Sie auswählen können, ob Sie optionale Daten zu Outlook an Microsoft senden möchten:
Nun erhalten Sie ein Info-Fenster, das Sie mit "Weiter" bestätigen. Nun können Sie noch die Sprach-, Zeit-, und Designeinstellungen aus Windows übernehmen:
Das neue Outlook wird nun eingerichtet und der e-Mail Account steht ihnen im neuen Outlook zur Verfügung.
Sollten Sie trotz korrekter Zugangsdaten eine Fehlermelung erhalten, dass das Konto nicht eingerichtet werden konnte oder das neue Konto nicht gespeichert werden, versuchen Sie es zu einem späteren Zeitpunkt nochmals.