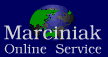
Die Funktionen von Smart Inventur sind einfach und intuitiv. An dieser Stelle finden Sie häufige Fragen, die bei der Nutzung von Smart Inventur aufgetreten sind:
- Wie kann ich Barcodes eingeben oder scannen?
- Nach dem Scannen ertönt kein Bestätigungssignal
- Wie benutze ich einen Bluetooth-Scanner und welche Modelle kann ich benutzen?
- Barcodes werden gescannt, aber erscheinen nicht in Smart Inventur
- Die Umgebung ist zu dunkel, um mit der integrieren Scanfunktion Barcodes zu scannen
- Die CSV-Datei konnte nicht importiert werden
- Wenn im e-Mail Programm eine CSV-Datei speichern will öffnet sich MS Excel (oder eine andere Tabellenkalkulation)
- Nach dem Speichern aus dem e-Mail Programm ist die CSV-Datei nur 2 Byte groß
- Beim Öffnen der CSV-Datei in Excel werden die EAN nicht richtig dargestellt, sondern in wissenschaftlicher Schreibweise (z.B. 4,016E+12 statt 4016032334705)
- Wie kann ich Seriennummern (oder Gerätenummern/IMEI's) importieren?
- Wie muss die csv-Datei für Seriennummern aufgebaut sein?
- Vom externen Bluetooth-Scanner werden falsche Zeichen gescannt
- Wie kann ich Barcodes eingeben oder scannen?
Sie können Barcodes (EAN, UPC-A oder Artikelnummern) einfach mit dem integrieren Scanner oder einem Bluetooth Scanner einscannen. Wenn Sie die Barcodes einscannen möchten, können Sie in den Einstellungen die Einblendung der Bildschirmtastatur deaktivieren. Alternativ können sie die Ziffern, die der Barcode repräsentiert, über die Bildschirmtastatur eingeben. Wenn Sie Einblendung der Bildschirmtastatur deaktiviert haben und trotzdem mittels Tastatur eingeben möchten, tippen Sie einmal in das Eingabefeld der EAN, die Tastatur wird dann angezeigt.
- Nach dem Scannen ertönt kein Bestätigungssignal
Wenn Sie nach dem Scannen eines Artikels kein Bestätigungssignal ("beep") bzw. kein Fehlersignal ("3x beep") höhren, überprüfen Sie zunächst, ob Sie das Bestätigungssignal in den Scan-Einstellen aktiviert haben. Die Lautstärke des Signals wird mit der Lautstärke für Medien eingestellt. Öffnen Sie die App "Einstellungen", öffnen den Menüpunkt "Töne und Vibration" und wählen den Menüpunkt "Lautstärke" und die Medienlautstärke einzustellen. Wenn Sie unter "Töne und Vibration" die Option "Lautstärketasten für Medien verwenden" aktiviert haben, können Sie die Medienlautstärke direkt mit den Lautstärketasten einstellen. Erhöhen Sie die Medien-Lautstärke, bis das Signal ausreichend laut ist.
- Wie benutze ich einen Bluetooth-Scanner und welche Modelle kann ich benutzen?
Sie können nahezu jeden Bluetooth-Scanner verwenden, der sich mit ihrem Smartphone koppeln lässt. Nach dem Barcode muss der Scanner ein Zeilenende-Zeichen (Return/Enter) senden. Bei einigen Scannern können Sie dies einstellen, ziehen Sie hierzu das Handbuch des Scanners zu rate. Erfolgreich getestet wurden z.B. die Bluetooth Handscanner Netum RD-M7, Aibecy BWM2 und Inateck BCST-70.
- Barcodes werden gescannt, aber erscheinen nicht in Smart Inventur
Wenn der Barcode-Scanner die Barcodes scannt (dies wird in der Regel durch einen "beep" signalisiert), aber die gescannten Barcodes nicht in Smart Inventur erscheinen, befindet sich der Scanner evtl. im Inventurmodus. In diesem Fall werden die gescannten Barcodes im Scanner zwischengespeichtert und erst auf Anweisung (meistens durch Scannen eines bestimmten Barcodes) an das Mobiltelefon gesendet. Schalten Sie das Gerät in den Normalmodus (meistens durch Scannen eines bestimmten Barcodes) damit die gescannten Barcodes direkt an ihr Mobiltelefon gesendet werden. Weitere Informationen zum Umstellen zwischen Normalmodus und Inventurmodus entnehmen Sie bitte der Anleitung zu ihrem Barcode-Scanner.
- Die Umgebung ist zu dunkel, um mit der integrieren Scanfunktion Barcodes zu scannen
Die integrierte Scanfunktion nutzt die Kamera ihres Smartphones, um Barcodes zu scannen. Bei dunkler Umgebung kann der Barcode daher schlecht erkannt werden. Mit den Lautstärketasten können die das Licht ihres Smartphones ein- und ausschalten, um den Barcode zu beleuchten.
- Die CSV-Datei konnte nicht importiert werden
Bitte überprüfen Sie das Format der CSV-Datei. Achten Sie dabei insbesondere darauf, dass Sie das richtige Trennzeichen ausgewählt haben und für jeden Artikel genau eine Zeile genutzt wird, also z.B. in der Artikelbeschreibung keine Zeilenumbrüche vorhanden sind. Wenn das Trennzeichen der Felder in der CSV-Datei z.B. in der Beschreibung vorkommt, muss die Beschreibung in doppelten Anführungszeichen (") eingefasst sein.
- Wenn im e-Mail Programm eine CSV-Datei speichern will öffnet sich MS Excel (oder eine andere Tabellenkalkulation)
Achten Sie darauf, auf das Speichern-Symbol zu tippen, nicht auf den Dateinamen.
- Nach dem Speichern aus dem e-Mail Programm ist die CSV-Datei nur 2 Byte groß
Dateianhänge werden werden mittels spezieller Verfahren 7-Bit codiert, damit diese problemlos versendet werden können. Bei CSV-Dateien kommen vorwiegend "quoted-printable" und "base64" zum Einsatz. MS Outlook, Thunderbird und MS Mail verwenden hier "base64", Apple Mail verwendet jedoch "quoted-printable". Gmail auf Android verarbeitet "quoted-printable" jedoch nicht korrekt und speichert eine 2 Byte große Datei ab. Nutzen Sie in diesem Fall bitte ein anderes e-Mail Programm, um die CSV-Dateien an ihr Smartphone zu senden oder übertragen Sie diese auf anderem Wege, z.B. Google Drive.
- Beim Öffnen der CSV-Datei in Excel werden die EAN nicht richtig dargestellt, sondern in wissenschaftlicher Schreibweise (z.B. 4,016E+12 statt 4016032334705)
Wenn sie eine CSV-Datei in Excel direkt öffnen (z.B. mit Doppelklick) behandelt Excel große Zahlen (z.B. EAN) beim Import leider nicht korrekt, sondern stellt diese in wissenschaftlicher Schreibweise dar. Die importierte Datei sieht dann wie in folgender Abbildung aus:
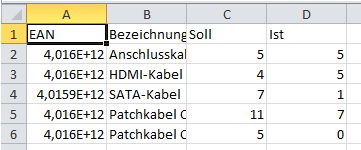
Um die Daten korrekt in Excel zu importieren, müssen sie die CSV-Datei importieren. Klicken Sie dazu im Menü auf "Daten" -> "Aus Text". Wählen sie in dem folgenden Fenster unter "Dateiursprung" den Zeichensatz "65001 : Unicode (UTF-8)":
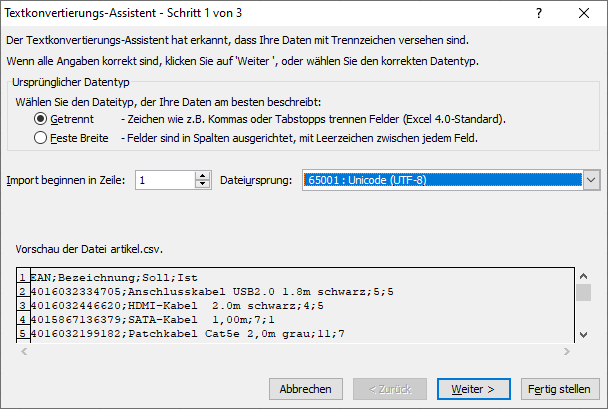
Klicken sie auf "weiter" und wählen unter "Trennzeichen" das "Semikolon" aus:
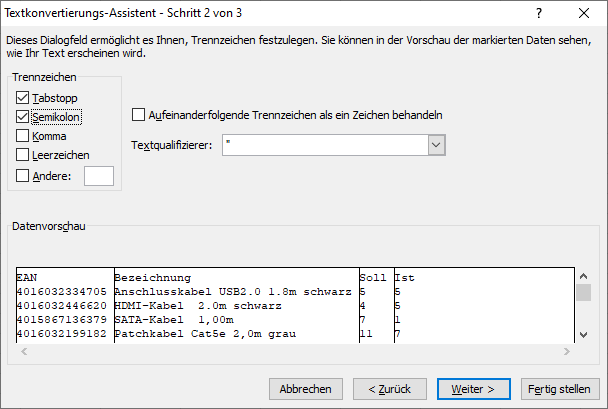
Klicken sie auf "weiter" und wählen sie in der Dateivorschau die Spalte mit dem EAN-Code aus. Unter "Datenformat der Spalten" wählen Sie "Text":
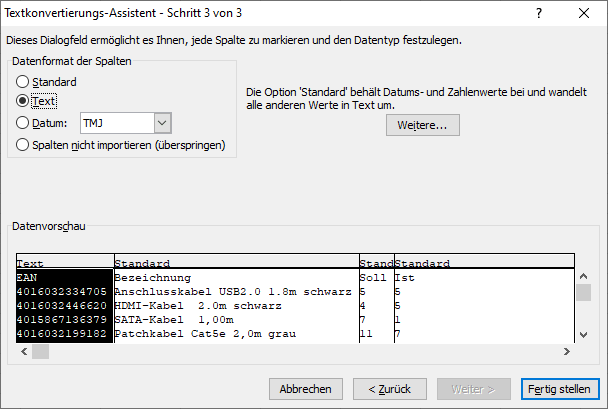
Kicken sie wieder auf weiter und geben die obere linke Zelle ein an der die Daten eingefügt werden sollen oder wählen ein neues Arbeitsblatt aus:
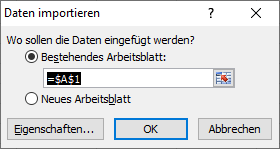
Nachdem sie auf "OK" geklickt haben, erhalten sie die korrekt importierten Daten:
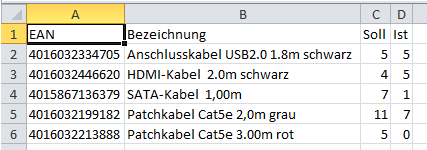
- Wie kann ich Seriennummern (oder Gerätenummern/IMEI's) importieren?
Die Seriennummern werden über eine zweite csv-Datei importiert. Aktivieren Sie beim Import sie Option "Seriennummern importieren". Sie erhalten einen zweiten Datei-Auswahlbutton mit dem sie die csv-Datei für Seriennummern importieren können. Bei den Artikeldetails werdem alle importierten Seriennummern aufgelistet, sie können dort vorhandene Seriennummern markieren. Beim durchführen der Inventur können Sie auch die Seriennummer statt der EAN/Artikelnummer scannen, dann wird die gescannte Seriennummer direkt markiert und der Bestand um 1 erhöht.
- Wie muss die csv-Datei für Seriennummern aufgebaut sein?
Die csv-Datei für die Seriennummern ist zweispaltig. In der ersten Spalte steht die EAN, in der zweiten Spalte die Seriennummer. Das Trennzeichen und ob die erste Spalte Überschriften enthält wird den csv-Import Einstellungen übernommen, z.B.:
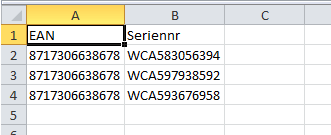
- Vom externen Bluetooth-Scanner werden falsche Zeichen gescannt
Der Bluetooth-Scanner verwendendet einen anderen Zeichensatz als ihr Smartphone. Wenn möglich sollten Sie auf dem Bluetooth-Scanner den gleichen Zeichensatz wie auf ihrem Smartphone einstellen. Informationen zum Einstellen des Zeichensatzes entnehmen Sie bitte der Anleitung zu ihrem Barcode-Scanner. Wenn Sie auf ihrem Bluetooth-Scanner nicht den richtigen Zeichensatz (oft als "Keyboard Setting" bezeichnet) einstellen können oder die Einstellung des Zeichensatzes gar nicht möglich ist, können Sie den Zeichensatz in Android einstellen. Öffnen Sie hierzu die App "Einstellungen" und wählen den Menüpunkt "Allgemeine Verwaltung" und dann "Sprache und Eingabe" (je nach Android-Version und Smartphone weichen die Bezeichnungen evtl. ab). Ihr Scanner taucht dabei als "Physische Tastatur" auf:
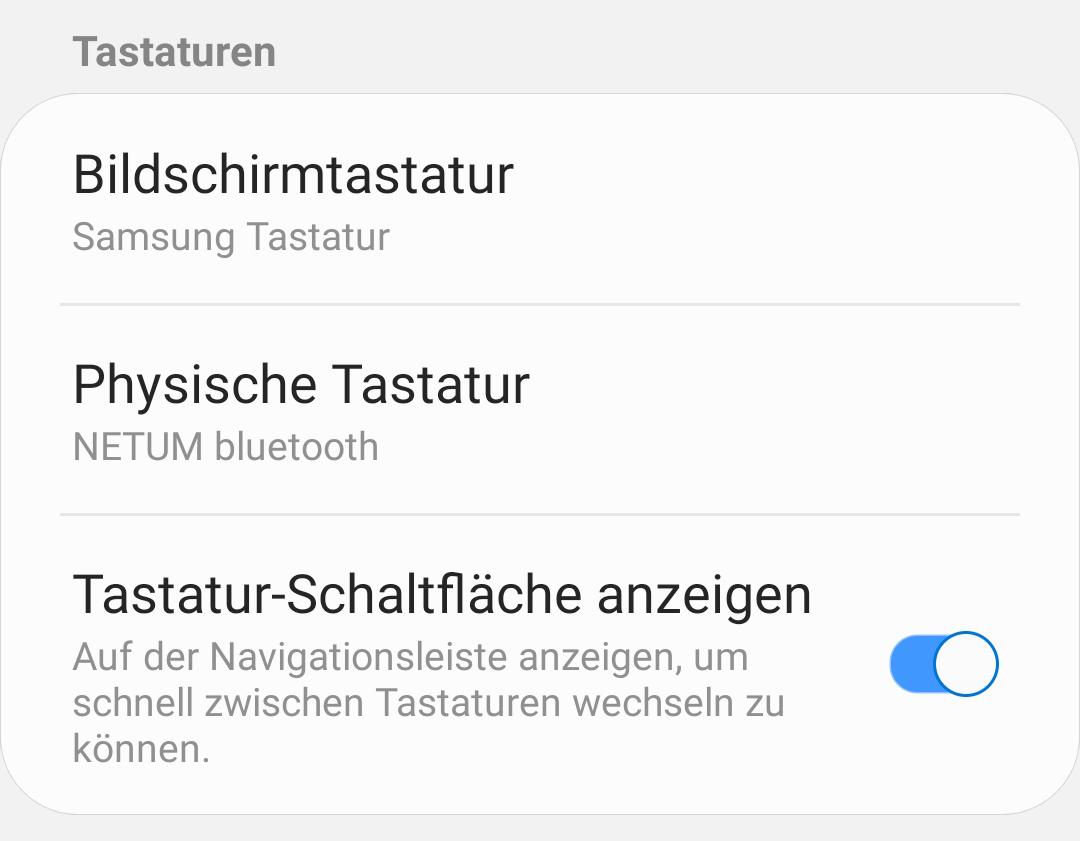
In diesem Bespiel heisst der Bluetooth-Scanner "NETUM bluetooth" (der Scanner muss eingeschaltet und gekoppelt sein). Tippen Sie den Scanner an und wählen sie im folgeden Bildschirm den Zeichensatz ihres Bluetooth-Scanners. Nun werden auch alphanumerische Barcodes korrekt erfasst.